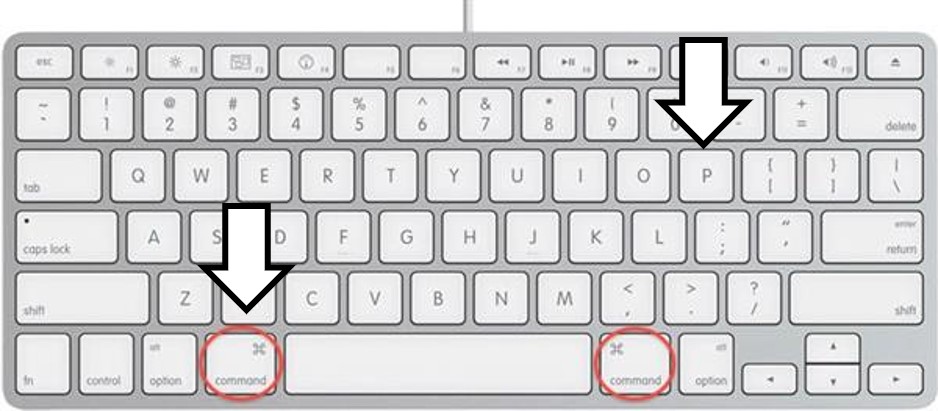This page is where I will eventually be placing handouts, links and other training material over time. I have a whole ton of material I need to update, and in an effort to go as paperless as possible, I’ll pop them up here as I update them and/or develop new handouts. This page will also give you and idea of what my training material looks like, in case you have a project that could use good, clear instructions.
With that in mind, here are the steps that should allow you to open up my handouts on your screen, and how you can print them if you wish. THESE STEPS ARE FOR OPENING AND PRINTING MY HANDOUTS FROM A COMPUTER (DESKTOP OR LAPTOP).
How to print one of my online handouts
For this example, I am going to use a Gmail handout I recently developed because Telus is now using Gmail as their email system. For some of my senior clients, this is a quite a change. The handout is designed for desktop computers and laptops. I will create similar handouts for phones and tablets based on customer demand.
So to see my Basic Gmail handout, use your mouse to click here. NOTE: the document will pop open in it’s own page in your Internet browsing program (Chrome, Microsoft Edge, Safari etc.). You will need to click on the tab for this page at the top of your screen to get jump between this handout and this page with the instructions.
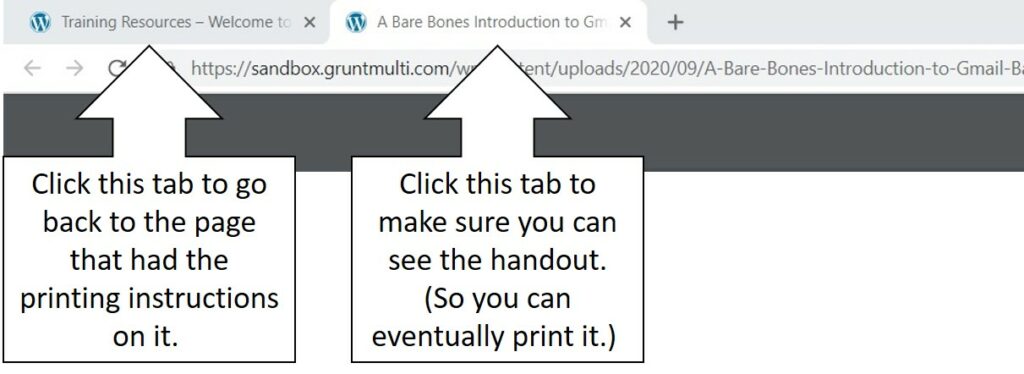
If you are using Google Chrome to get to the internet, you should see this pop up on our screen. Even if you are not using Chrome, you should see something similar.
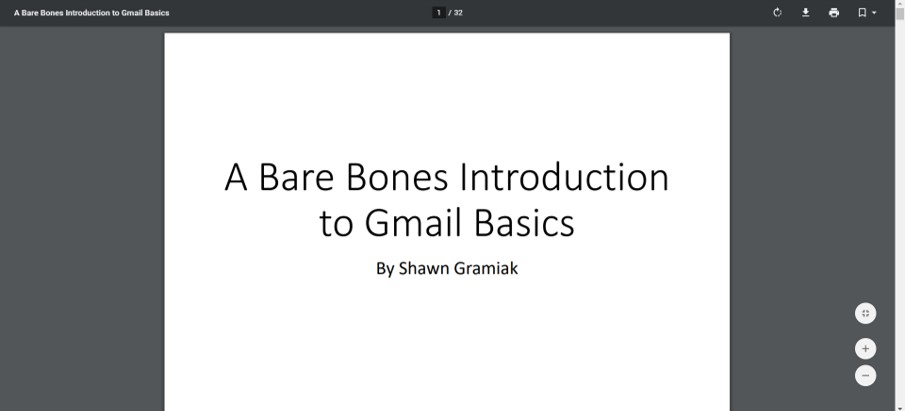
In the upper right corner of the screen, you should see these following symbols, use your mouse to click on the third item from he left. It is meant to be a little picture of a printer. If you don’t see these symbols, move your mouse pointer toward the top of your screen, these symbols hide if they are not used for a bit.
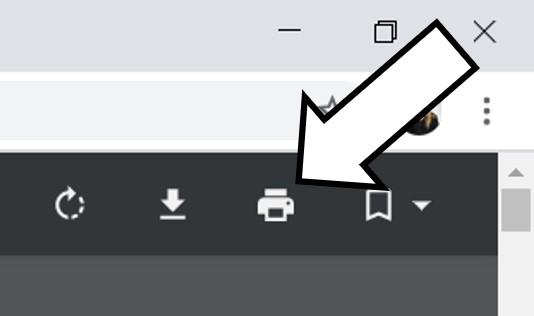
A screen similar to the one below should pop up on your screen. Just click the Print button near the bottom of this screen, and that should send the handout to your printer. NOTE: This handout is a 32 page picture book, so make sure you have enough paper and ink/toner in your printer to print it out!
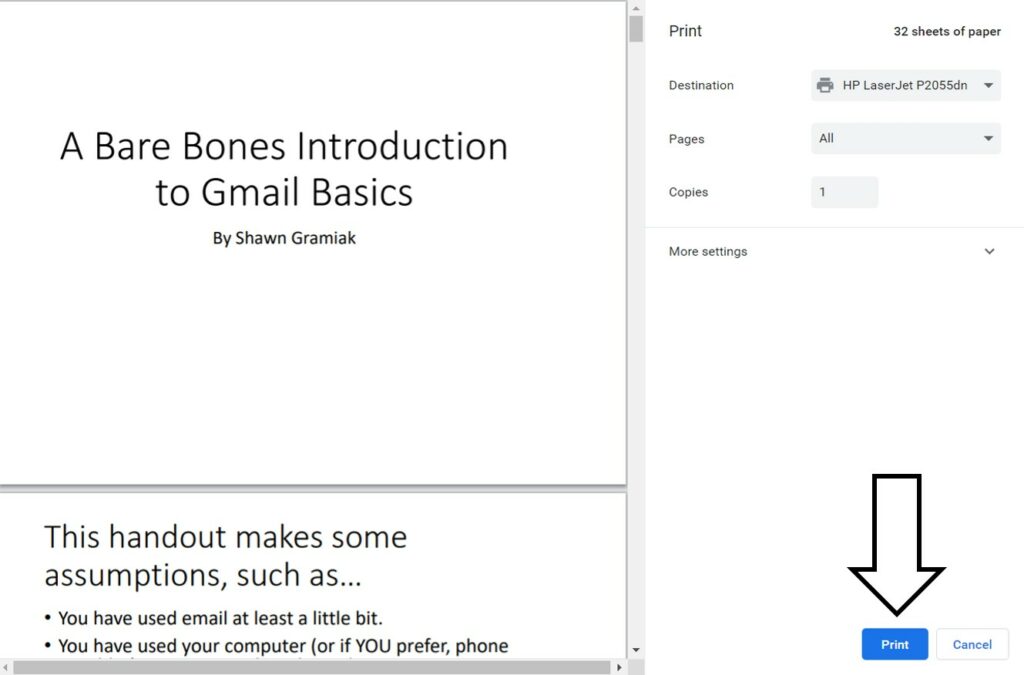
NOTE: If, for whatever reason, you don’t see a printer symbol in the upper right corner of your screen, you can hold down the Ctrl key in the lower left corner of your keyboard with one hand, and while holding it, tap the letter p on your keyboard. This is called a keyboard shortcut, and should bring up your print button.

On a Mac keyboard, you can use the Command key and the letter P.